Download All Gmail Emails To Mac
Web based email clients like Gmail are popular as users can access their emails from anywhere through internet. So many desktop email client users keep a copy of their emails in web mails. Here, we will discuss how Outlook for Mac users can export their emails to Gmail, a very popular web based email application.
Import & forward emails. Email clients (POP/IMAP) Check emails from other accounts; Automatically forward Gmail messages to another account; Best ways to forward mail to Gmail; Download emails. Backup All Gmail Emails in Bulk: Download All or Selected Email Folders: Supports MAC OS X 10.8 and Above Versions: Pause & Resume Gmail Backup Task: Download Emails to PST, EML, MSG, EMLX, MBOX: Backup First 100 Emails: All Items: Cost: FREE: $39.
Why You Need to do OLM to Gmail Migration?
Download All Gmail Emails To Mac Desktop
If you want to access your Outlook for Mac emails in Gmail, then you need to move them to Gmail from OLM files. So, export all your emails to Gmail, manually or using professional tools.
How to Manually Migrate from Outlook for Mac to Gmail?
As earlier mentioned, there can be several reasons why anyone would want to migrate from Outlook for Mac to the web-based client such as Gmail. Manual migration can be accomplished in three simple steps- prepare your Gmail account, configure your Gmail account with Outlook on Mac and, move your OLM data to the Gmail account. These steps are described below in detail:
Step 1: Prepare Your Gmail Account
- To set up an IMAP account, log in to your Gmail account.
- Click on the Cogwheel (top right) and select Settings from the list.
- From the Settings menu, select Forwarding and POP/IMAP.
- In the IMAP Access section and select Enable IMAP option.
- Scroll down and click on Save Changes.
- In the left menu, pane click on Create new label and name it, say OLM files.
Step 2: Configure Your Gmail Account with Outlook on Mac
- Open Outlook on Mac and select the Accounts option.
- Now, select the Email option.
- Next, you need to provide your Gmail credentials to configure your Gmail account with Outlook on Mac.
- Click on Add Account option.
- Exit from Outlook for Mac.
Step 3: Move Your OLM Data to Gmail Account
- Launch Outlook for Mac desktop client on Mac.
- Right-click on the folder that you want to export and then browse to Move >Copy to folder option.
- Next, click on the Send/Receive option to move your OLM emails to Gmail account.
Difficulties in Manual OLM to Gmail Migration
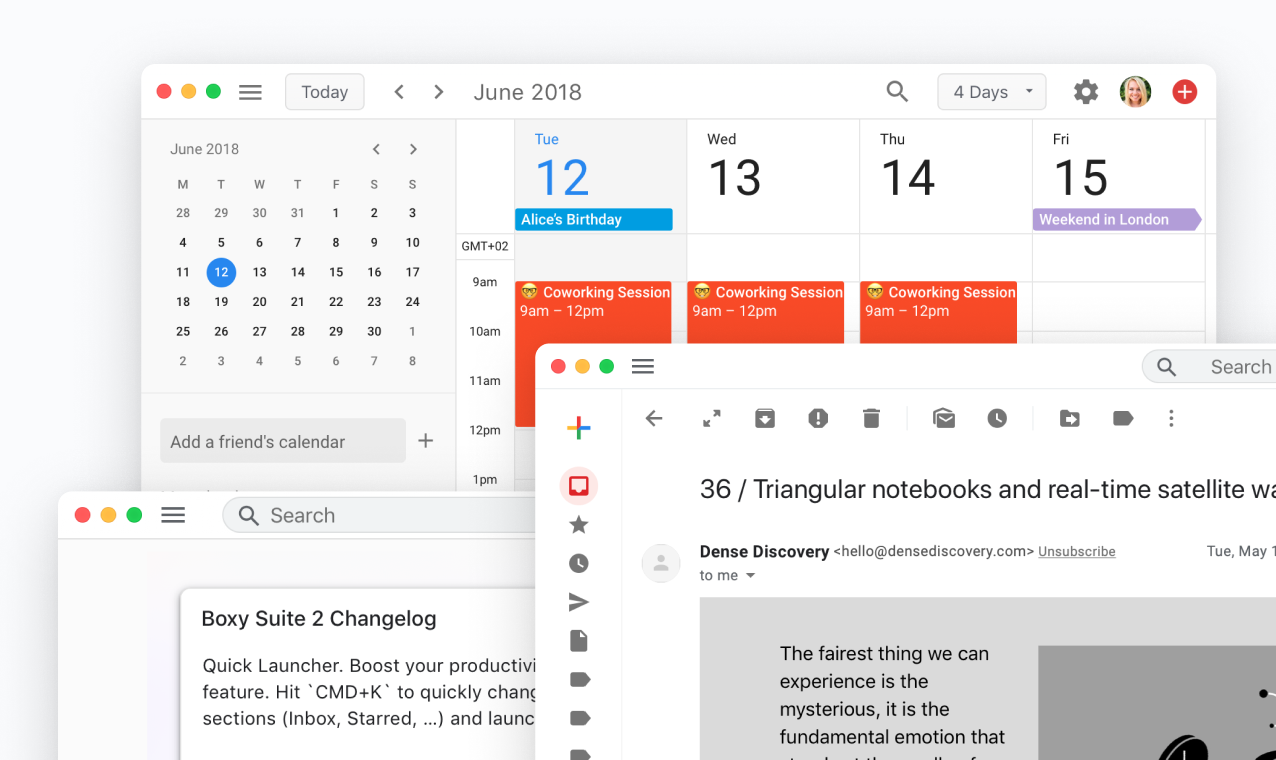
While using manual methods, you have to make sure that all your emails are precisely migrated to the Gmail account. If manual methods are not successful, then migrate the emails using a good OLM to Gmail migration tool. Some of the disadvantages of manual methods are:
- Time consuming: The manual method consists of four major steps, and each step has multiple sub steps. Hence, this process is lengthy and time consuming.
- You need to be a technocrat: Manual migration of your OLM emails into Gmail account is very complex and you need to have good knowledge about what are you trying to do.
- No guarantee of data integrity: While migrating your Mac emails into Gmail account, the manual process does assure data integrity.
Import OLM File to Gmail Using Kernel for OLM to PST Tool
Kernel for OLM to PST tool is widely used export OLM emails into Gmail. This tool saves all the items of the OLM file into Gmail Account, like contacts, appointments, events, email data etc. It also repairs the damaged or corrupted OLM emails and saves them into Gmail. This tool gives you the 100% guarantee of data integrity during the migration process.
Steps to Import OLM File to Gmail Using Kernel for OLM to PST
- Launch Kernel for OLM to PST and click Select File on the menu bar.
- Click the Browse button to choose the file location of OLM files. Click Next.
Note: If you do not know the location of the OLM files then you can click on Search to find the OLM files from your system. - To proceed with the process, click the Finish button
- Now you can preview all the emails of the OLM file.
- Click on the Save button.
- Choose the format of file in which you want to save (here, Gmail) and click Next.
- Provide the filtering criteria and click Next.
- Now provide your Gmail credentials and click Finish.
- Wait till the software saves OLM emails in Gmail.
- After the process, all your OLM emails will be saved in your Gmail account and you can access them using your Gmail account.
Also, Kernel for OLM to PST allows the user to save the recovered/repaired mails in multiple file saving formats for example, PST, DBX, EML, MBOX, etc. This software gives you the most accurate results and maintains the data integrity of all OLM files.
Gmail is the most popular email service that serves the communication channel and data sharing medium for the personal and professional purpose. It can also avail all benefits of cloud-based email program, so most professional users will use it. As everyone knows, it is a secure email client, thus users can send and receive their email with an ease. It simply means users can access their Gmail account through any mail too. Moreover, when users want to use Gmail on the Mac platform, they can configure whether access their online account through POP or IMAP. Therefore, to know how to download Gmail to Mac mail in an efficient way read the upcoming section. But, before that, let us consider the following scenario, which is taken from the forum site.
Automated Way to Import Gmail into MAC Mail
After understanding the above scenario into the consideration, now we are going to discuss an alternate method to download Google account data into MAC Mail. Amongst all, one such application is “Mac Gmail Backup” that helps users to import or download Gmail to Mac mail. With the help of this tool, a user is able to backup Google account data into different file formats, on MAC OS X platform. This application has come up with an understandable interface, that a novice user can also perform without any professional help. Hence, the software furnishes a feature i.e., a user can perform the downloading procedure without any fear of data loss. Furthermore, this tool contains some more salient features i.e. it renders the option of “Delete After Download” to save server space. Users can backup the Google account data to MSG/ EML/ PST/ EMLX/ MBOX. Also, offers Pause & Resume option whenever needed.
Working Steps of the Software to Download Gmail to Mac Mail
To know how to import Gmail folders into Mac Mail follow these simple steps:
Step 1: Download and launch the software into your Mac OS X machine
Step 2: Now, you can select any file option from the following, according to your need
1- PST
2- EML
3- MBOX
4- MSG
5- EMLXmafia 2 mac download ita
Step 3: Here, you can choose an alternate to get sorted or selective backup like “Apply Date Filter” and “Selected Folder”
Step 4: Finally, as the process gets completed, you can access your emails into another file format.
Manual Method to Access Gmail on Mac OS
Besides third-party application, you can also opt manual method. Thus, with the help of this manual way you can download Gmail to Mac Mail. Furthermore, below we are going to discuss a specific method to perform the procedure fruitfully. Now, you have to follow all the steps in sequence to import Gmail folders into Mac Mail.
- First, you have to go to “Mail Menu” and then opt an option to “Add Account” from the alternatives
- Now, you have to opt for “Google” in the Mail account provider display
- Hit on the “Continue” button
- After the above process being done so, a pop-up appears on your screen such as “Gmail email address”. You have to fill in the details and then select “NEXT”
- Afterward inserting the mail address now, you have to add your password into given space then hit on “NEXT”
Note: If you get enabled an authentication, then enter the digit code, which is you received through SMS or you already created an authentication application.
- Under this step, you have to make sure that you had checked your mail as one of the application is utilize via your account
Note: You can opt for any other alternatives also like calendars, contacts, notes and so on. Hence, but that is not important to sync all the items in order to the mail.
- At last, select “Done” to complete the procedure.
Know How to Download Gmail to Mac Mail 7
- Firstly, in the Mail menu choose Mail then Preferences as an option
- Now, you have to opt “Accounts” option
- Hit on + (addition sign) in the accounts directory
- Here, you have to select “Google” in mail account to add
- Hit on the “Continue” button
- Add your email address into “Gmail address” and full name in “Name” carefully
- Fill out your password and after that, you received a confirmation or authentication SMS that will help to make you enable to move forward
- In the next step, you can select “Set-up” utility
- Under Select the apps to use with <your email> you have to make sure that you checked ‘Mail’. Also, you can sync other mail items like contacts, calendars, and notes also as per your requirement
- Click on “Done” button to finish the process.
Let’s Wrap Up
In this blog, we have described different methods to download Gmail to Mac Mail. Both, manual as well as the professional solution has been described to import Gmail folders into Mac Mail. But, if users want an automated solution that carries out task fastly, I would recommend using third party utility which is described in this post. This utility is the best solution, which helps to move Gmail data into Mac Mail without any hassle.
Frequesntly Asked Questions
Q: How can I Download my Gmail Emails to Mac Mail?A: Follow the steps to perform the migration:
Step 1: “Download” and “Launch” Software
Step 2: Sign in to your Gmail account from tool
Step 3: Select the “Category” as MBOX or EMLX.
Step 4: Click on the “Export button” to download Gmail emails.
Step 5: Login “Mac Mail” account and Import the downloaded file.
Download All Gmail Emails To Mac Outlook
A: Using the backup solution, you can download Gmail to PST, EML, MSG, MBOX, EMLX formats without any problem.
Q: Can I delete my Gmail data after transferring to Mac Mail?A: Yes, by using Delete After Download feature, you can delete the Gmail data after the transfer process to Mac Mail completes.
How To Download Gmail App On Pc
Q: What is the best way to move Gmail data to Mac?Download All Gmail Emails To Mac Os
A: The best solution for migration of Gmail account to Mac Mail is by using an automated tool. They can perform the operation without any hassle or error.