Download Videos From Youtube Mac Chrome
Method 1:Recommended! The fastest and easiest way to download YouTube videos and music is to install SaveFrom.net helper
Due to its convenience, Youtube.com is the most popular video hosting and the third most popular website in the world. Nevertheless, its functionality is limited whenever you try to download YouTube videos for free. You can save only a small number of videos and audio by using common methods.
SaveFrom.net offers the fastest way of Youtube video download in mp3, mp4, SQ, HD, Full HD quality, plus a wide range of formats for free. It’s the most convenient YouTube downloader you’ve ever tried! Save one video or song to your pc or mobile and see it for yourself!
How to download download Youtube videos? »
Do you wonder how to download music and videos from Youtube?
Chrome Video Downloader. One Click to Download Video; Download Videos from Chrome; Convert Video to Any Format; Supports Mac & Windows. 1) Video Downloader for Chrome. Video Downloader for Chrome is a Google Chrome extension that allows you to save videos from numerous websites. It does not have any delay and ads in downloading clips. Features: Video Downloader for Chrome can detect more than one format to download clips. Supported video formats are MOV, AVI, MP4, MPG, ASF,.
- Click the green “Download” button to save the video, or choose the format you like (MP3, MP4, WEBM, 3GP).
- Then click on the gray arrow on the right of the Download button in order to choose the preferred format.
- Now you can enjoy the videos and playlists offline! Works in Chrome, Firefox, or any other browser.
How to download Youtube videos in mp4 or mp3? »
- If you want to download a youtube video in mp3 or mp4, you’ll need to use Televzr Downloader.
- If you use Ummy, the buttons 'HD via Ummy' or 'MP3 via Ummy' will appear below the video.
- Once you’ve installed the youtube downloader app on mac or pc, you’ll see “Download” button below each video offering to save HD or mp3.
- This method works with all versions of Windows.
Method 2 Download Youtube video via SSyoutube.com Artrage 2 free download for mac.
How to save movies without Youtube Downloader add-on?»
Do you believe that downloading YouTube videos online can be done without an add-on?
- Just add “ss” to the video URL to launch the Youtube video download process.
- It will begin in a short time
Example:
Original URL: https://youtube.com/watch?v=YOcmSsBfafg
URL with ss: https://ssyoutube.com/watch?v=YOcmSsBfafg
Method 3 Start Youtube video download by adding “sfrom.net/” or “savefrom.net/”
How to save videos from any other web page? »
Download Youtube Videos Mac Chrome Extension
Do you have a video that is hosted on another site and would like to download it?
By using SaveFrom.Net Youtube downloader, you can save video not only from major video-sharing websites but also from 99% of all web pages that have videos on them. Just add “sfrom.net/” or “savefrom.net/” before the web site's URL and press Enter. This way you’ll see the list with direct links to all videos posted on this web resource.
Example: sfrom.net/http://www.freethechildren.com/ Opera old version download mac.
Method 4 Download videos by using SaveFrom.net
Download YouTube videos by using SaveFrom.net »
- Open SaveFrom.net website and enter the video’s URL to the corresponding field, at the top of the page.
- Click “Download” and you’ll see the list with all available links.
- Choose the desired format and get the file you need.
- That’s it, as simple as that!
- Also, you can download Savefrom.net app and use it on your phone.
Oct 09, 2020 • Filed to: Solve Mac Problems • Proven solutions
While using Google Chrome to watch or stream YouTube videos, you may run into some problems. These could be that the videos are loading but can't play, the videos have no sound, or just a blank black screen is staring back at you. Such a situation will make you wonder why YouTube is not working on Chrome. Hence, in this article, we look at how to fix all Chrome YouTube problems.
Part 1. Why Is Youtube Not Working on Chrome
As said above, watching videos on YouTube in Chrome might lead you to encounter some Google Chrome YouTube problems, such as:
- YouTube is not working in Chrome Mac could be because the Chrome browser is outdated. If not, then cache and cookies problems on Chrome could be causing the videos not to play.
- YouTube not working on Chrome in Windows OS. There are several reasons why YouTube fails to play videos when using Google Chrome on Windows. It could be due to an outdated browser/ Flash Player plugin or conflicts between two different plugins installed.
- YouTube may also fail to work in Chrome on Android devices because of old browser versions or poor internet connection.
- YouTube fails to work in Google Chrome on iPads as well. Mostly when you are using an outdated Chrome browser. Videos embedded in other websites can also cause YouTube not to play on Chrome.
- YouTube not working on Chromebook is yet another instance. The buildup of cache and cookies lead YouTube videos not playing in Chrome. Another cause is the conflict between extensions and plugins.
- Ubuntu users also encounter YouTube, not loading in Chrome problems. As always outdated software or browser and plugin conflicts cause the issue.
- YouTube videos with high definition may not play in Chrome. You want to watch the best quality of videos that there is on YouTube. Unfortunately, Chrome is not always able to play such H-D videos without any glitches.
Part 2. Solutions to YouTube Not Working on Chrome
Now that you know what could be causing Chrome YouTube problem on your gadget, let us look at ways to solve it.
1. Restart Chrome
- Search for and open Control Panel on your computer.
- In the top-right search box, type Task Manager. Then tap on View running processes with Task Manager.
- In the top-right search box, type Task Manager. Then tap on View running processes with Task Manager.
- Finally, restart Chrome. You can then check if the video on YouTube is playing.
2. Update Chrome
- In the Chrome app on the upper right-hand corner, tap on the three dots. Select Help, then click on About Google Chrome.
- Unless Google Chrome is up to date, you will see an Update button. Click on it to get the latest version of Chrome.
- In the top-right search box, type Task Manager. Then tap on View running processes with Task Manager.
3. Clear cookies and cache
When you don't clear your browsing data in a long time, cache and cookies build up. These not only cause Chrome not to play YouTube video problems. It also uses up a large amount of your storage space. Below are the steps to get rid of cookies and cache.
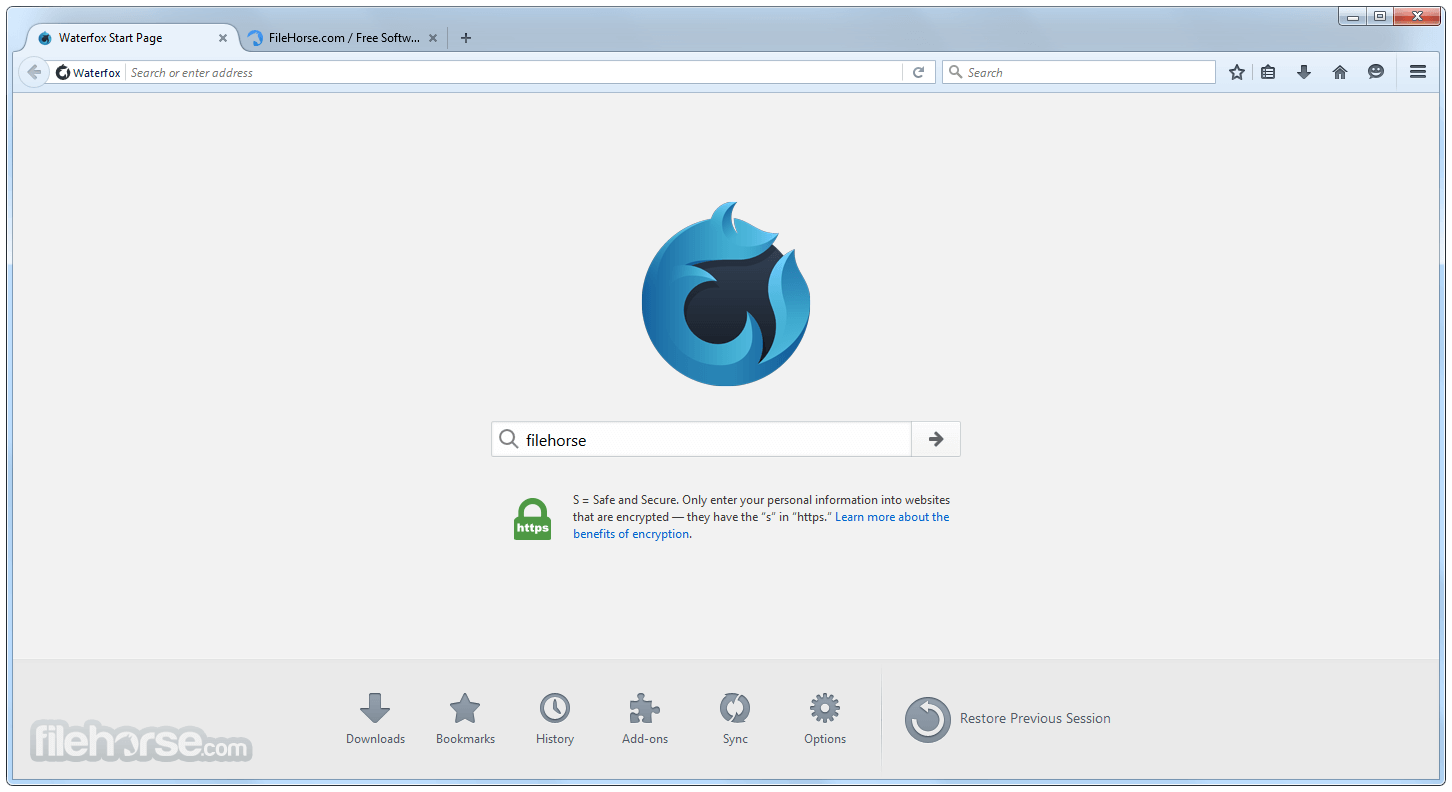
- On Google Chrome, tap on Ctrl + H to view the app's history.
- From the left panel, click on Clear browsing data.
- Next, ensure that you select the 'beginning of time' under Obliterate the following items. Also make sure to check-mark the Browsing history, Download history, Cookies, and other sites and plugin data, Cached images and files, Autofill form data, and Passwords.
- You can now click on Clear browsing data to rid your device of all the additional built-up data.
- Finally, to save the changes made, close the browser, and reboot your computer.
4. Disable extensions
Browser extensions have been used to simplify browsing tasks. But when You discover YouTube won't play on Chrome, then the extensions have to be checked.
To find out if YouTube videos not playing on Chrome is caused by any of your installed extensions, you will have to use the incognito mode.
- On the top right, click on the three dots. A menu opens.
- The third option on the menu is 'New Incognito window.' Click on it. You can also use the short cut option 'CTRL + SHIFT + N.'
- Open YouTube. If the site works just fine, then you can now check on the extensions that could be affecting it.
- Click on the three dots on the extreme top right.
- On the drop-down menu that appears, find more tools tab. Click on it.
- under it, you'll find the extensions tab. Click on it.
- This tab opens into a new browser tab showing all the extensions installed. The lower left has the 'details' and 'remove' buttons. The lower right has a push slider that you can use to enable or disable an extension if you don't want to get rid of it completely.
5. Disable hardware acceleration
You can find the hardware acceleration option in the advanced drop-down list under the settings tab. But what is the purpose of the hardware acceleration you ask?
Hardware acceleration in Google chrome is a feature that allows it to access your device's graphics hardware. It will enable Chrome to work faster with graphical processes, thereby improving your overall user experience.
However, different device configurations create different scenarios. If your device is not compatible with Chrome's hardware acceleration feature, graphical elements are displayed incorrectly, or they can even fail to be displayed. It is where you find YouTube videos won't play on Chrome.
To solve the issue:
- Click on the three dots on the top right.
- Go down to the settings tab and click on it.
- A new settings tab opens. Scroll down to the bottom end. You'll find an advanced tab.
- Click on the advanced tab. An extension of the settings menu appears.
- Scroll down to find the 'system' category. The second option under it is 'Use hardware acceleration when available.'
- Disable the hardware acceleration option.
Now open YouTube and see how it works.
6. Update video drivers
Outdated video drivers on your device can also cause YouTube videos not playing on Chrome. Updating video drivers can, therefore, solve the problem.
You can choose to update video drivers manually or with the use of third-party software. Manually updating video drivers needs you to be tech-savvy as it can get technical. The use of third-party software is usually the go-to solution for the average user.
Depending on the device, there are various third-party software available, e.g., Drive Easy
Some laptop brands like HP come with their Driver update tools and also have sites for the same.
7. Turn on JavaScript
What is JavaScript, you wonder? Well, JavaScript is code in most modern sites that facilitates the functionality of visual elements such as videos. When YouTube videos won't play on Chrome, chances are JavaScript is disabled on your browser's site settings.
Download Videos From Youtube Mac Chrome Browser
To allow JavaScript on Chrome:
- Click the three dots on the top right and go to settings.
- Scroll down to the advanced tab and click on it.
- Under the privacy and security section, you'll find the site settings tab.
- Click on it. Another menu opens with the permissions category.
- Under permissions, find the JavaScript tab. Click on it to open another menu.
- Under the JavaScript menu, you can decide to use the slider to allow JavaScript for all sites or include YouTube on the JavaScript permitted category of websites. You do so by simply clicking on add and entering YouTube's web URL, i.e., www.youtube.com
With these solutions, you should have your YouTube videos playing, especially for windows users. They are easy to learn too. Just follow the images and instructions.
Download Videos From Youtube Mac Chrome Bookmarks
YouTube Not Working on Mac?
Part 3. Mac Solutions to YouTube Not Loading on Chrome
The Chrome YouTube problem also affects you even when using the macOS. Below are some of the common ways you can solve YouTube not working on Google Chrome issue on a Mac.
1. Check the Internet connection
Where the Internet is concerned, you may have not turned on Wi-Fi or connected to Ethernet. It is usually the first issue causing YouTube videos not playing on Chrome. On your MacBook:
- Go to the Wi-Fi network icon in the top right area.
- Turn Wi-Fi on.
- Select the hotspot you want to connect.
As for the Ethernet connection, check on both the port going to your laptop and the side from the source to ensure the cable is secure. Your router should also have access to power to make sure it is on.
2. Sync Date & Time
Chrome can be out of sync with the date and time settings on your computer, resulting in Chrome YouTube problems. On your Mac computer:
- Go to the Apple menu
- Click on the System preference tab and go to date and time.
- With an internet connection, you can set the date and time to automatic.
You can also set your time zone.
3. Reset the router
When the IP settings on your router have a problem, then YouTube won't play on Chrome. You can reset your router to solve the issue by pressing the reset button on your router.
4. Reboot the Mac
It also means restarting your Mac. Restarting your Mac will automatically reset any network issues connected to the drivers and related software. To do this:
- Click on the Apple menu.
- Under the Apple menu is the restart button. Click on it.
5. Update the Mac OS
YouTube may run incorrectly due to an outdated Mac OS. To update the OS:
- Under the Apple menu, click on system preferences.
- Under system preferences, click on the software update.
- A window opens. Click on the update now.
Part 4. How to Recover Downloaded YouTube Videos
Tracing old downloaded videos from YouTube again can be very tough since videos with sensitive information are mostly deleted. Hence, locating them is impossible; however, with the use of a robust data recovery software, Recoverit Data Recovery Mac you can always recover it.
Therefore, here we are going to take a look at the Recoverit data recovery tool to get back your lost videos.
Recoverit - The Best Word File Recovery Software
- Recover Word documents from all storage devices like Mac.
- Recover 1000+ types and formats of files in different situations.
- Scan and preview the files before you recover them from MacBook hard drive.
Recover your lost data with Recoverit with these easy steps Panzer general free download for mac.
Step 1: Select the Location
As you will launch Recoverit 8.0 Data Recovery application, you would be asked to choose a location to scan. This can be any internal partition, folder, or an external device. You can also browse to a specific location from where you have lost your video as well.
Step 2: Scan the Location
As Recoverit would perform an extensive scan on the selected location, simply wait for a while. You can view the progress of the scan from an on-screen indicator.
Step 3: Preview and Recover
In the end, all the recovered data will be categorized according to their file system. You can go to any folder from the left or look for your videos from the search panel as well. The interface will let you preview the extracted videos right away. Just select the files you wish to extract and click on the 'Recover' button to save them.
Note:
For Mac OS X High Sierra, the process above might have issues due to restrictions where the built-in system drive can't be accessed. It is the System Integrity Protection, and it first needs to be disabled for Recoverit Video Recovery software to recover videos from your drive.
To do so:
- Boot OS X into Recovery mode by first, restarting your Mac. Hold down Command + R simultaneously.
- Then once OS X utility screen appears, pull down the menu and select 'terminal'.
- In the window that appears, type 'csrutil disable.' Press enter and restart your computer.
You can now follow the Recoverit Video Recovery software steps shown before.
Conclusion
Chrome is used in major operating systems, i.e., Windows and macOS, and hence, this article seeks to make it easy for everyone to find a way out of Chrome YouTube problems. So, if you ever get stuck, or unfortunately lose your cherished videos, go ahead and read the article to know about Recoverit video recovery software. So, next time when YouTube won't play on Chrome, go back to the article above and use it as a reference guide.
What's Wrong with Mac
- Recover Your Mac
- Fix Your Mac
- Delete Your Mac
- Learn Mac Hacks